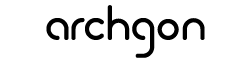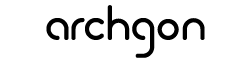外接式光碟機/ODD
系統無法辨識
1. 請確認傳輸線線材與USB接頭沒有損壞。同時,傳輸線是正確並牢固地連接在電腦與光碟機之間。.
2. 放入光碟片讓電腦能偵測到新的裝置。
無法開啟托盤(針對托盤式光碟機)?
1. 請耐心等候片刻,待軟體運作結束;或停止軟體程序後按下退片鍵。
2. 移除裝置後,利用細長的物品,如迴紋針,插入光碟機的強制退片孔,推動裡面的卡榫開啟光碟機托盤。
無法在可重複寫入的光碟片讀取之前燒錄的資料
1. 每次燒錄前,請確認勾選【允許以後能增加檔案(多重區段光碟)】並設定【匯入前一個區段】。(不同燒錄軟體可能有不同的設定說明)
2. 請使用高品質的光碟片確保讀寫品質。拿取光碟片時請小心並保持光碟片表面的潔淨。光碟片上若有刮痕、指紋或髒污都可能導致無法讀取資料。
3. 請確認光碟片沒有正反倒置。
無法播放UHD藍光影片& 藍光影片(針對UHD藍光光碟機及藍光光碟機)
1. 請安裝作業系統適用之合法藍光播放軟體
2. 利用訊連科技Ultra HD Blu-ray Advisor服務,偵測您目前電腦上的軟、硬體設備是否符合藍光播放以及UHD藍光影片播放需求。
http://tw.cyberlink.com/stat/bd-support/cht/index.jsp
3. 請確認您顯示卡支援HDCP技術並下載最新的驅動程式。
4. 請確認您的螢幕支援HDCP技術
無法燒錄光碟片
1. 請安裝作業系統適用之合法燒錄軟體並請確認軟體支援您所要燒錄的光碟片格式。
2. 請確認光碟片為可被燒錄的光碟片格式並且沒有正反倒置。
3. 請確認燒錄的資料大小低於光碟片的容量。(依據寫入方式的不同,需要的容量大小可能會有變化)
4. 請確認傳輸線線材與USB接頭沒有損壞。同時,傳輸線是正確並牢固地連接在電腦與光碟機之間。
發生寫入錯誤
1. 請使用高品質的光碟片確保寫入品質。拿取光碟片時請小心並保持光碟片表面的潔淨。光碟片上若有刮痕、指紋或髒污都可能導致無法寫入資料。
2. 請確認您所要燒錄的資料大小低於光碟片的容量(依據寫入方式的不同,需要的容量大小可能會有變化)。
外接式硬碟盒
為什麼無法複製超過 4GB 的檔案?
將裝置重新格式化為 NTFS 格式之後,才能將超過 4GB 大小的檔案複製到硬碟。
註: 請在重新格式化之前,將您想保留的任何資料複製備份。
最大可支援的硬碟容量?
原則上我們的外接盒並沒有硬碟容量上限制,但部分較舊的電腦主機板可能無法支援亦或需更新BIOS。
耳機
什麼是高解析 (Hi-Res)?
高解析音樂就是高於44.1k Hz / 16bit (CD音質) 的音質,是以192K Hz / 24bit或者更高的解析度,也就是採樣率高於44.1K Hz,深度大於16bit。都是所謂的高解析音樂。
入耳式和全罩式耳機的差別?
全罩式耳機左右各有一個軟墊來包覆住整個耳朵,讓耳朵與耳機之間形成一個空間。也因此通常會使用較大的驅動單體,增加聲音可以調整與發揮的空間。雖然體積大也稍有重量,但整體來說音場表現會較優異。
入耳式耳機多會附有多種size耳塞,透過合適的耳塞大小來填補與耳道之間的差異,產生封閉空間,使聲音能很直接清楚的傳進耳朵。
音樂有雜音?
耳機會產生雜音的原因大致可分為兩個方向,耳機本體振膜受損亦或線材接觸不良的問題。另一可能就是音源的來源,我們這邊建議使用無損音質來播放,來達到最好的輸出效果。
SSD 固態硬碟
為什麼我購買240GB,實際電腦只顯示223.5GB?
通常硬碟換算單位1GB=1,000MB,但在電腦中1GB實際為1,024MB,由於計算方法不同,實際使用中硬碟會出現容量落差,實際可用的空間,相比廠商包裝標註有些許的差異。
例如: 我們販售的240GB固態硬碟,相當於240GB=240,000MB,但在電腦中為240,000÷ 1024 = 234.374 GB。所以系統內的理論容量是 234GB 。不過,我們還會保留一部分容量給硬碟內部的韌體使用,這使得實際可用比234GB還要小。 如果您產品的容量是在上方計算方式得到的結果範圍之內,即為正常,請放心使用。
為什麼接上電腦後,看不到SSD硬碟磁區?
一顆全新的SSD硬碟,當我們第一次連接電腦設備時需做磁碟初始化。詳細操作步驟可參閱微軟windows操作文件
https://docs.microsoft.com/zh-tw/windows-server/storage/disk-management/initialize-new-disks
SSD固態硬碟對比傳統硬碟 (HDD) 有那些優點?
SSD具有高速、低噪音、低功耗以及體積小等優點,但現階段如果有大量儲存及可靠度要求,則傳統硬碟 (HDD) 還是比較佳的選擇,若是您相當重視速度效能,那 SSD 固態硬碟就是您不二的選擇。
外接式硬碟可以同時支援Mac和Windows作業系統的電腦嗎?
亞齊慷外接式硬碟,出廠時皆為未初始化形式,可依您的作業系統格式化成對應的格式。但若您是使用雙系統的用戶,我們會建議您格式化成FAT32或exFAT的格式,可同時在Mac與Windows作業系統上正常使用。